黑群晖DSM7.X安装教程(蜗牛星际物理机安装DS918-7.01
https://wp.gxnas.com/10940.html
http://www.itdog.net/post/480.html
以下是使用蜗牛星际B款双网口这个机器直接物理机安装的DS918-7.01版本过程: 1、由于蜗牛星际这个机器的SATA接口比较奇特,所以在安装群晖系统之前,需要先一下准备工作:就是需要拆开机箱,在下图硬盘1的SATA口,需要接上硬盘,硬盘的电源从蜗牛主机背板电源口用大4pin一分二的线转接出来,再接一个大4pin转SATA的线,安装好群晖系统以后这个硬盘不可以拆走哦。 


2、硬盘接好以后,找一台Windows 64位系统的电脑,建立一个非中文名字的文件夹,把需要用的文件从【我的网盘】下载下来。 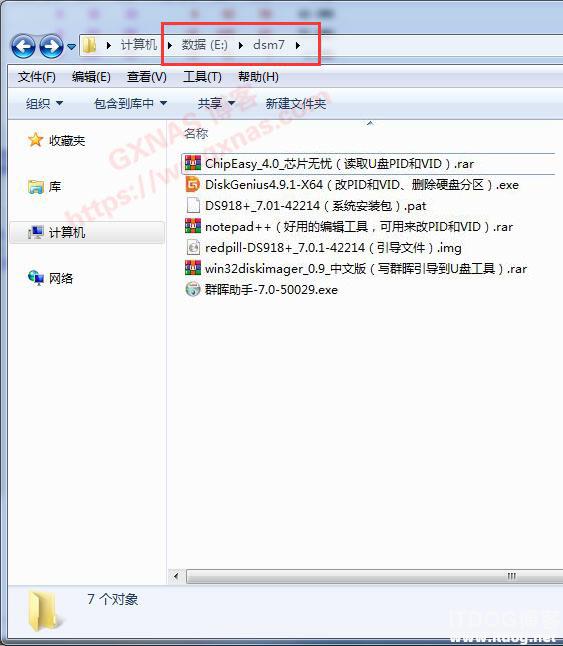
3、有些文件是压缩包,解压出来。把redpill-DS918+_7.0.1-42214(引导文件).img这个文件名改一下,去掉中文字。 
4、运行Diskgenius,在菜单“磁盘”选“打开虚拟硬盘文件”。 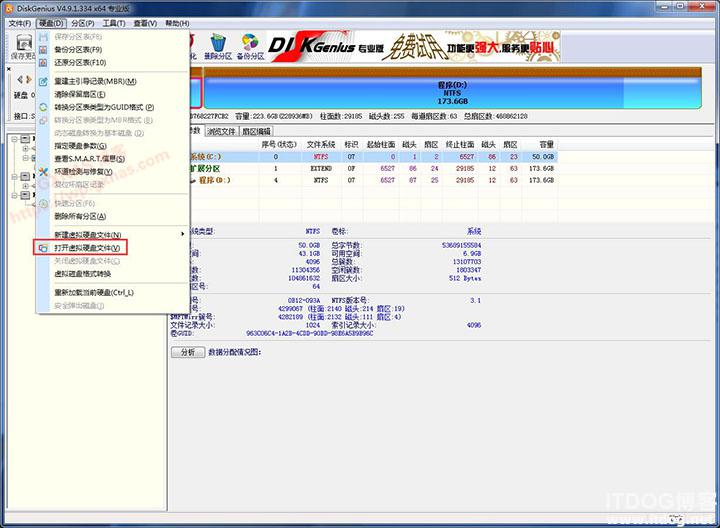
5、选中刚才下载的redpill-DS918+_7.0.1-42214.img文件,打开。 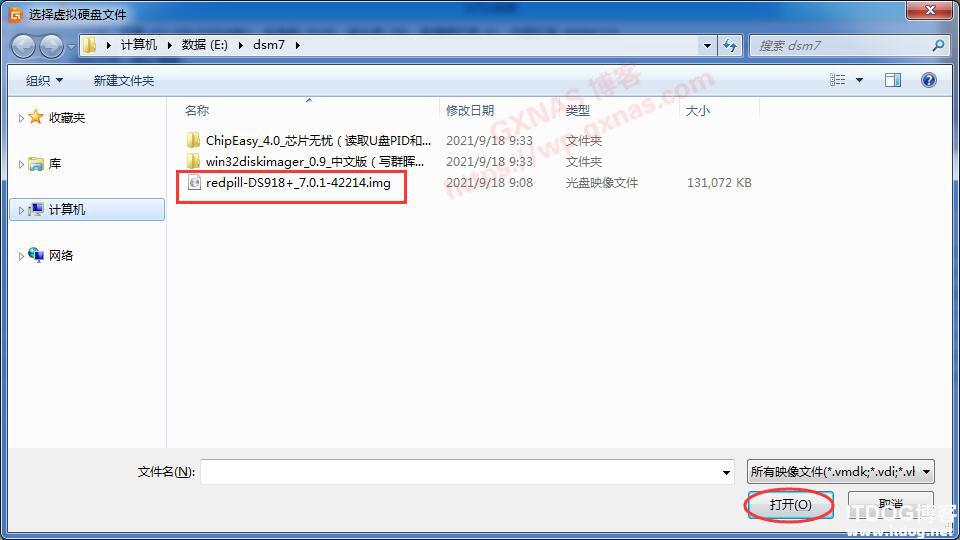
6、点开左边栏的“主分区”—“boot”—“grub”文件,在右边找到grub.cfg文件,选中点击鼠标右键,复制到指定文件夹。 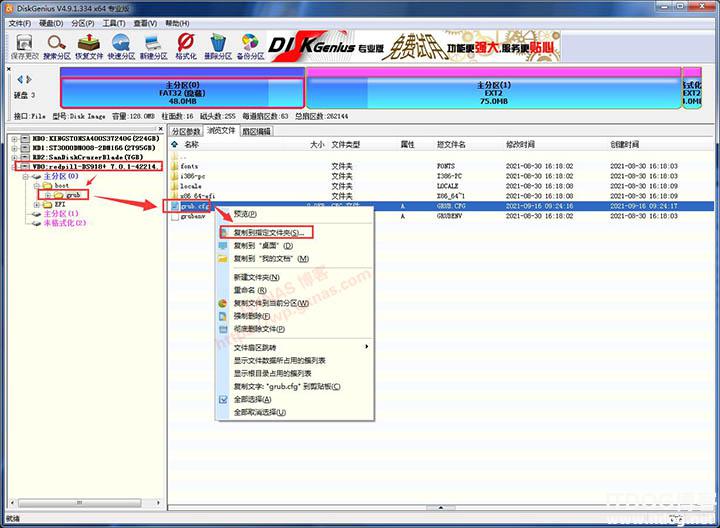
7、选到刚才下载文件所在的文件夹,确定。 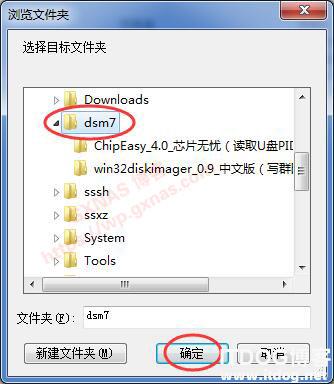
8、点:完成。 
9、用Notepad2.exe打开grub.cfg,向下翻找到第58行和第68行,先找到图上圈出蓝色字,下面根据实际情况修改(VID和PID,原有的0x不可以删除哦)。 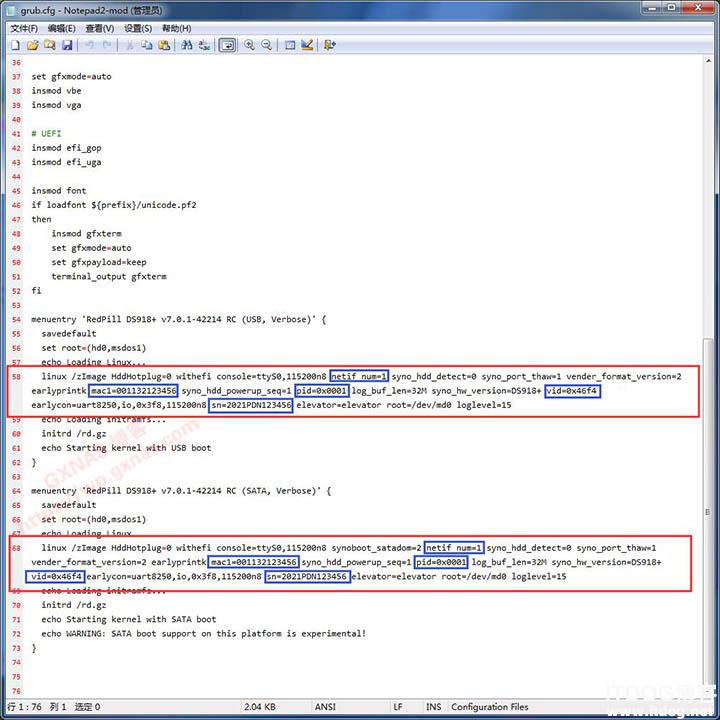
10、找来一个U盘插到电脑,运行ChipEasy_4.0_芯片无忧(读取U盘PID和VID)文件夹里面的ChipGenius_v4_00_1024.exe。 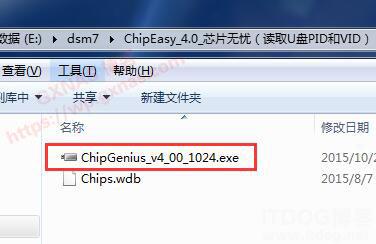
11、确认一下ChipGenius当前选择的是正确的U盘,这个U盘需要做群晖的引导盘,找到VID和PID,等下需要用。 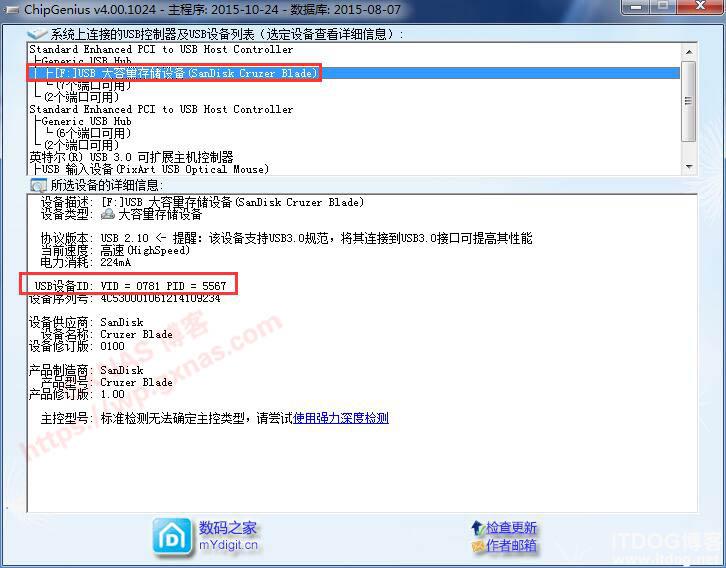
12、切换到Notepad2.exe编辑grub.cfg的界面,找到第58行和第68行这两行中写有vid=和pid=的地方,替换成上一步骤找到的实际vid和pid的值(0x不可以删除,要保留)。 
13、另外,还有几个参数需要修改,确认修改无误后,保存文件并关闭编辑器: (1)netif_num=1:网口数量,默认为1,请按照实际修改,我这台蜗牛星际B双有两个网口,所以要改成netif_num=2; (2)mac1=001132123456:默认只填写了一个网口的mac地址,由于我这台蜗牛是双网口,所以在mac1的后面添加了一个mac2=001132123466(两个mac值不可以一样);如果你有真实的洗白码,可以替换成洗白码的值; (3)sn=2021PDN123456:默认的序列号,如果你有真实的洗白码,可以替换成洗白码的值; (4)DiskIdxMap=00 SataPortMap=1 SasIdxMap=0:由于蜗牛星际主板SATA口的特殊性,需要添加这三个参数才可以顺利安装。 SataPortMap参数代表系统有几个SATA控制器和每个控制器有几个接口;DiskIdxMap参数是指第一个SATA控制器的接口序号设置从几开始;SataPortMap和DiskIdxMap的值都为16进制。 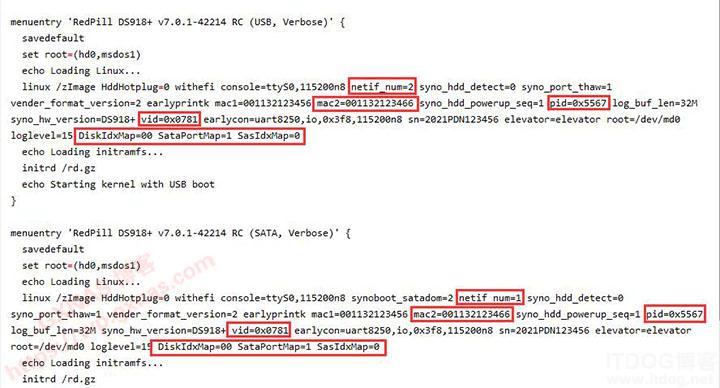
14、切换到刚才打开的DiskGenius,在右边grub.cfg的空白区域点鼠标右键,复制文件到当前分区。 
15、找到刚才编辑好的grub.cfg,打开。 
16、在弹出的窗口中,选择:替换。 
17、完成。 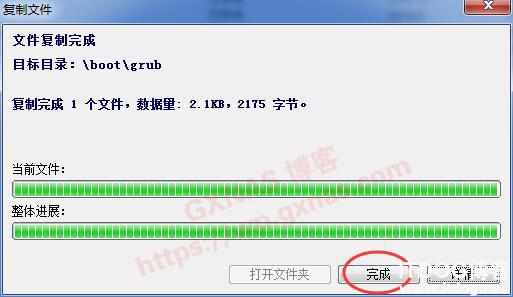
18、在DiskGenius左边栏找到U盘,确认一下整个U盘全部分成了一个分区(如果U盘有多个分区的,需要删除所有的分区,再重新建立一个新的分区,并格式化成NTFS或者FAT32格式)。 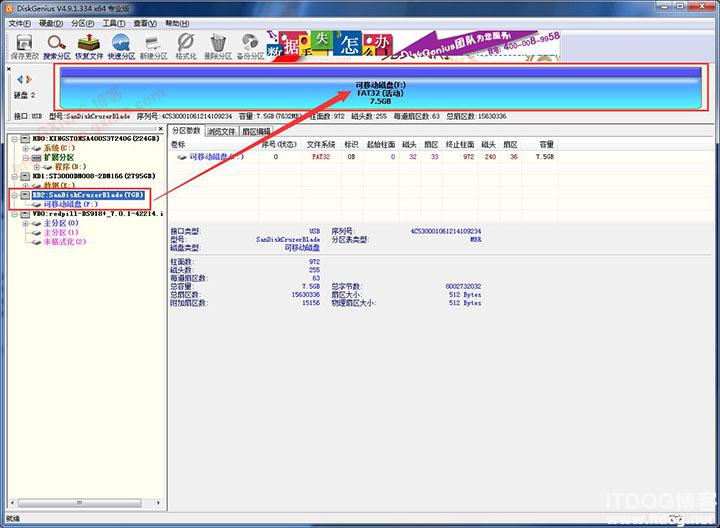
19、退出DiskGenius软件。 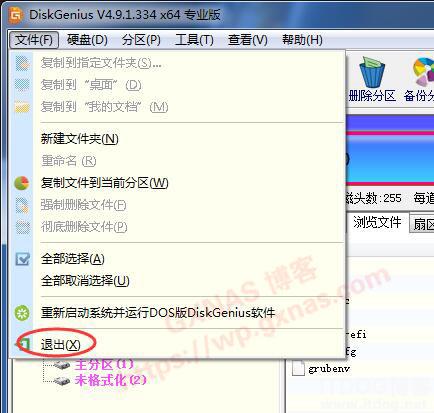
20、进入win32diskimager_0.9_中文版(写群晖引导到U盘工具)文件夹,运行Win32DiskImager.exe。 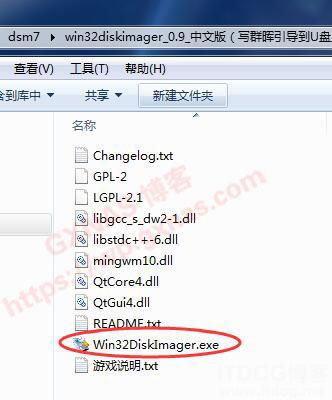
21、点击打开文件的图标。 
22、进入引导文件所在的文件夹,找到redpill-DS918+_7.0.1-42214.img,打开。 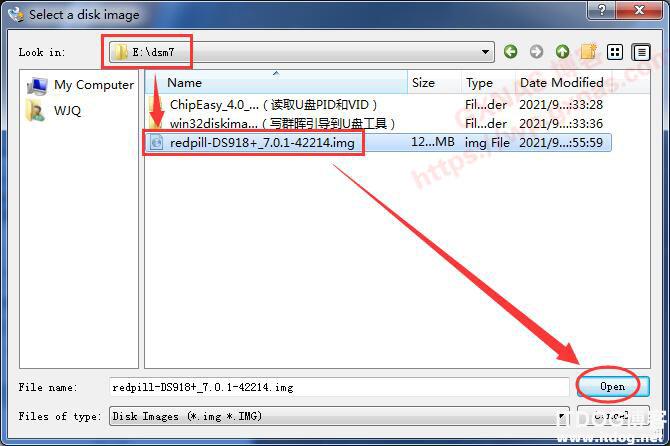
23、确认一下U盘的盘符,别弄错成别的盘了,确认无误后,点“写”。 
24、点:Yes。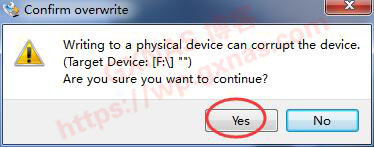
25、在走进度,耐心等一下。 
26、写盘完成,在弹出的窗口点“OK”。 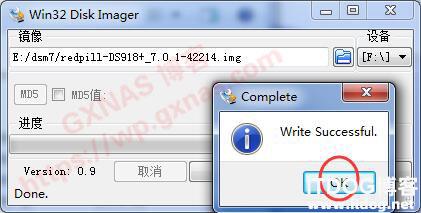
27、把win32diskimager写盘软件关闭退出。 
28、把U盘拨出来,拿到蜗牛星际插上,开机后狂按del键,进入BIOS设置界面,在Advanced菜单栏找到Miscellaneous Configuration。 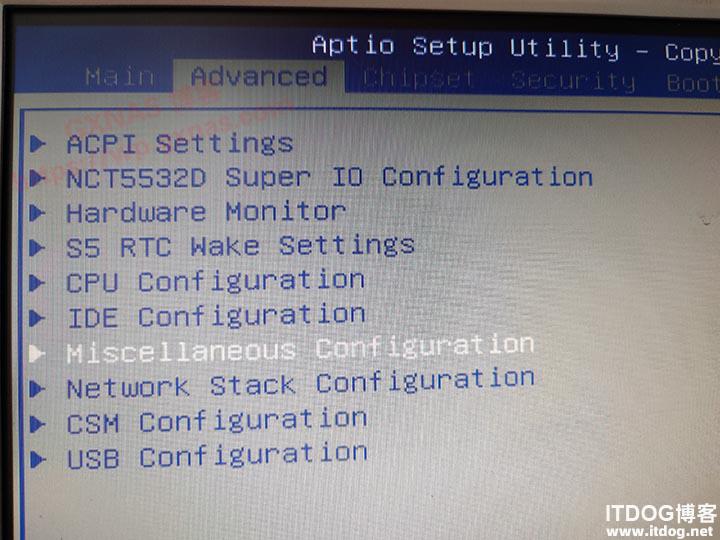
29、确认一下 OS Selection是否设置为 Windwos 8.x。如果不是,则手动改成 Windwos 8.x ,保存退出,重启以后再进来。 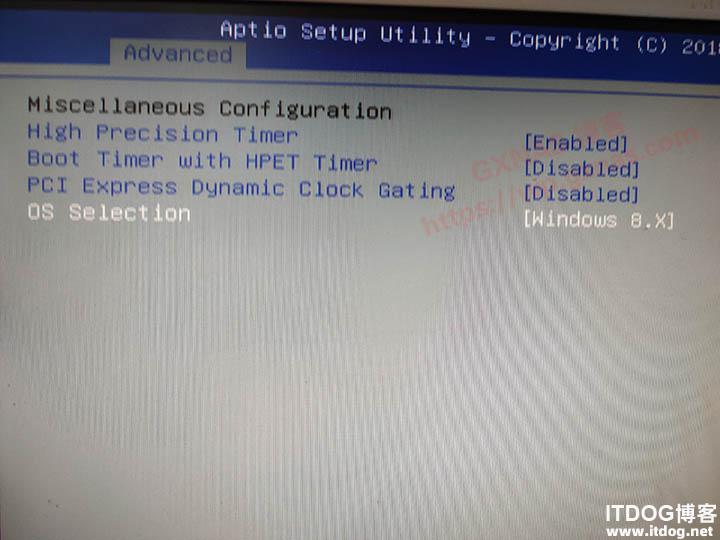
30、在Boot菜单栏找到Boot Option Priorities,按回车,选择第一引导顺序。 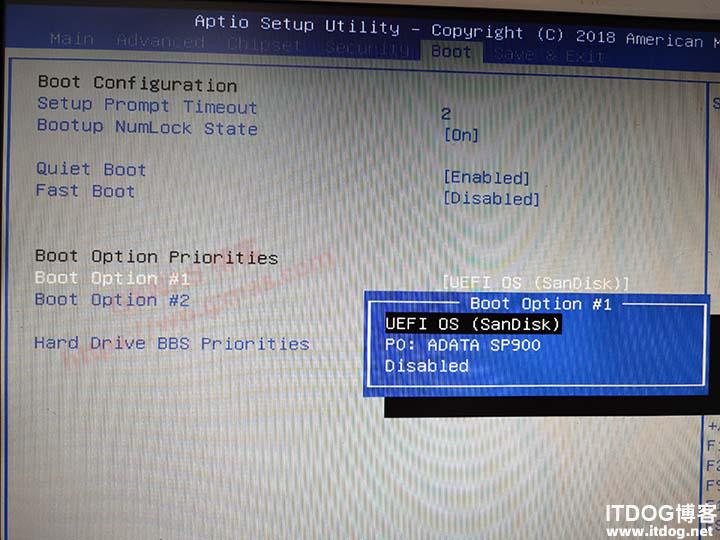
31、设置成U盘启动(UEFI方式)。 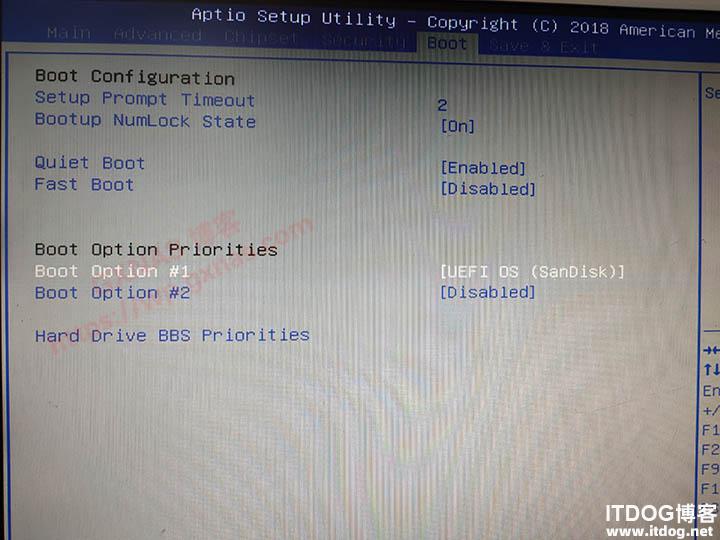
32、保存退出。 
33、U盘启动会有两行菜单,分别是第一行的USB启动和第二行的SATA启动。由于现在用的是U盘启动,所以选第一个回车。 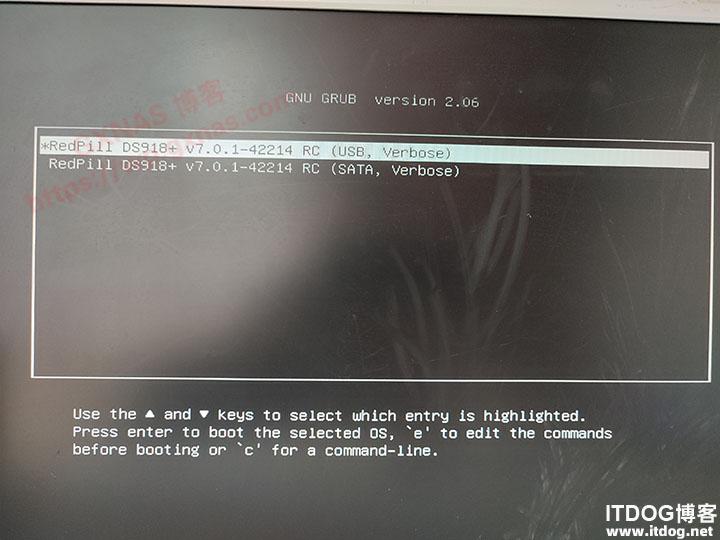
34、然后屏幕显示这三行内容以后就停在这里了,这是DSM7.X引导的正常启动界面,不要以为是系统卡死了。 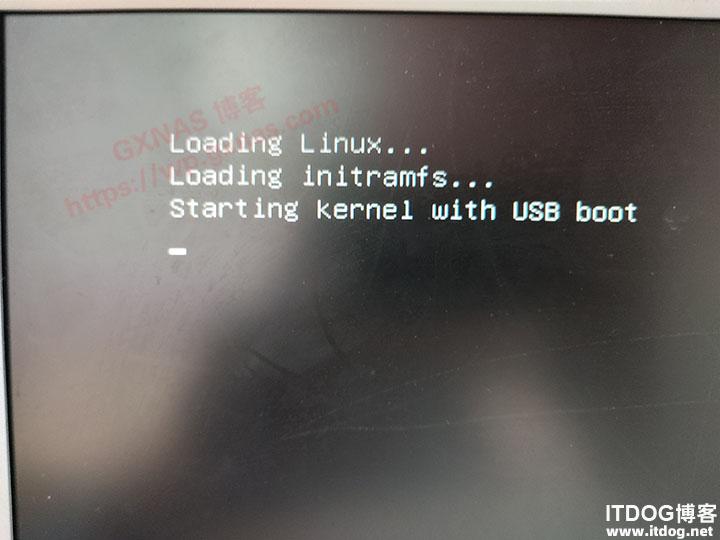
35、回到windows电脑上,安装好群晖助手,运行群晖助手,NAS引导U盘启动约3-5分钟后点搜索,就会看到显示群晖的IP地址了(电脑需要和NAS接在同一台路由器下,并且电脑关闭所有的防火墙软件),如果你的硬盘不是群晖正在使用的硬盘,此时的状态会显示DSM未安装。 
36、点到搜索出来这个地址,再点“联机”。 
37、左下角打勾,确定。 
38、在弹出的浏览器中,点“安装”。
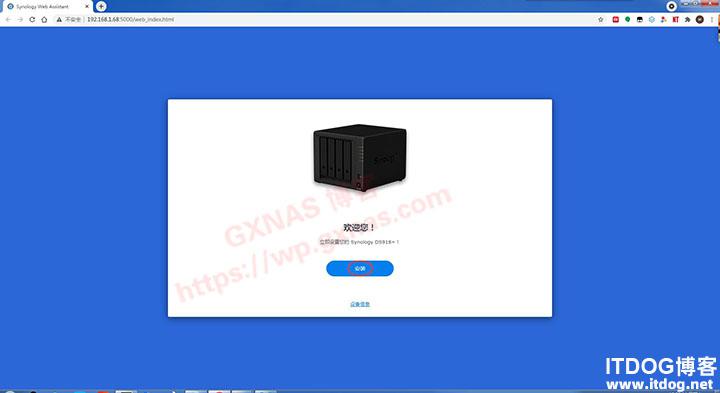
39、点“浏览”。 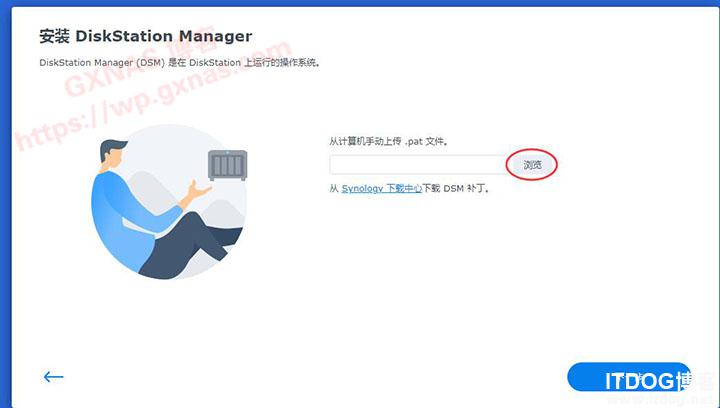
40、找到前面下载的DS918+_7.01-42214(系统安装包).pat,打开。 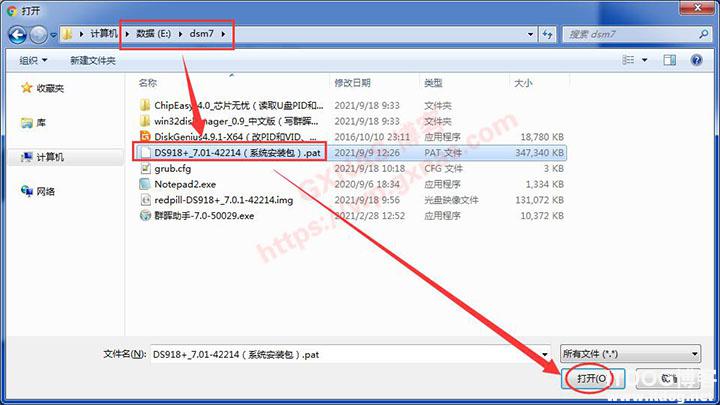
41、下一步。 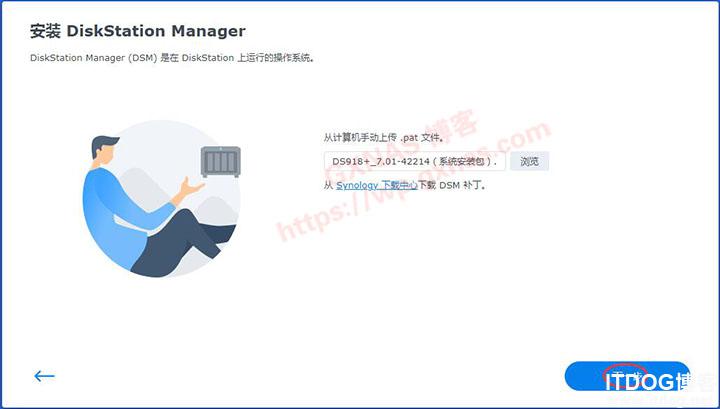
42、系统提示硬盘1会被删除,打勾,继续。 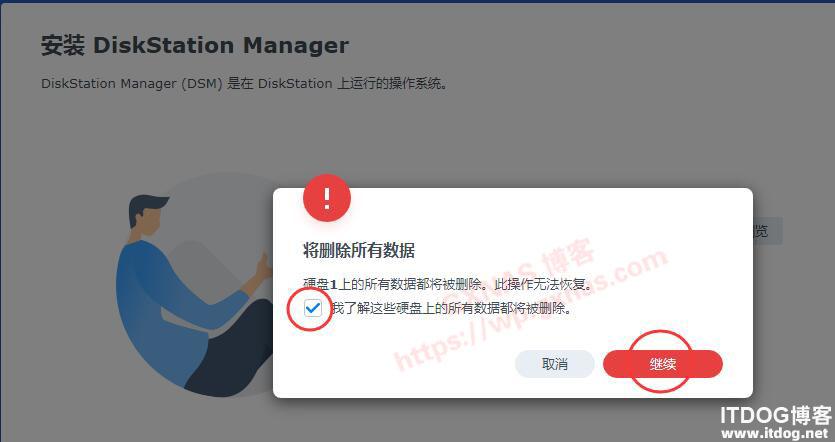
43、开始格式化系统分区。 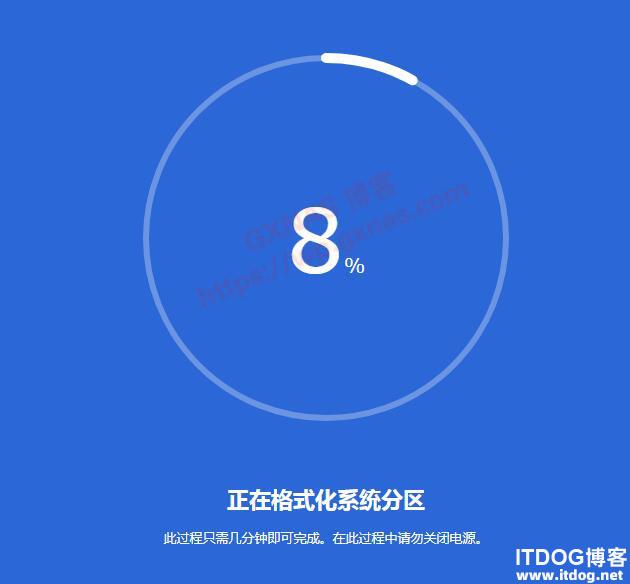
44、很顺利,不卡40%。 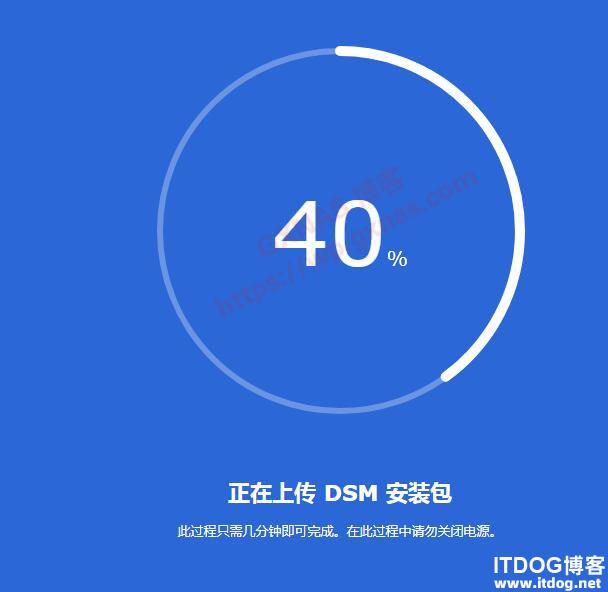
45、也不卡55%。 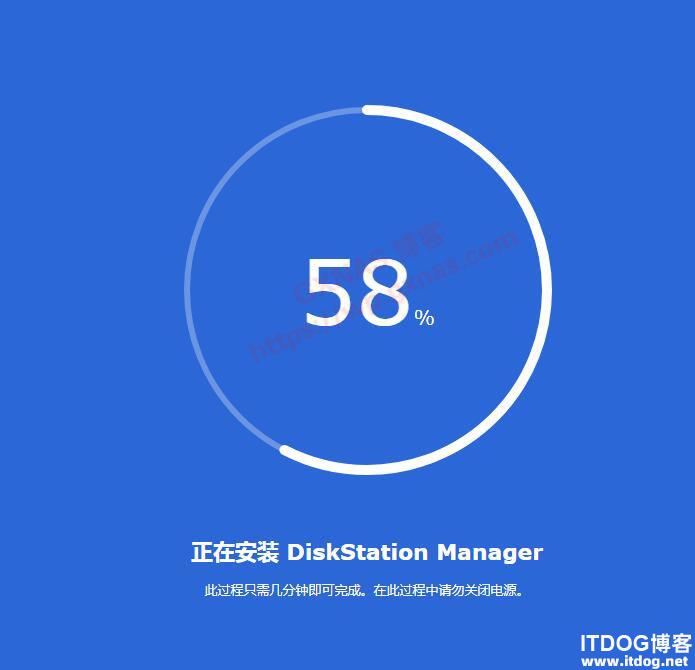
46、安装完成,开始重启,并显示一个10分钟的倒计时(重启实际等待的时间以硬件配置高低有关,配置好的可能1分钟,配置差的可能5分钟)。 
47、重启完成后,即将进入系统,显示开始安装内置套件。 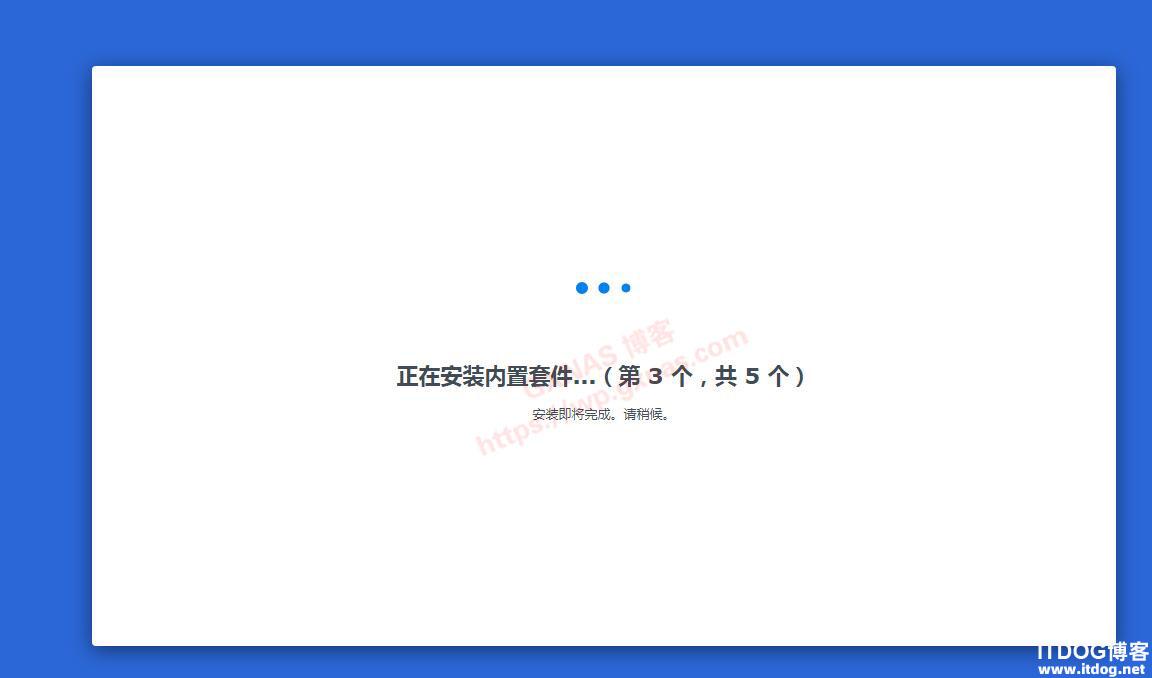
48、耐心等待。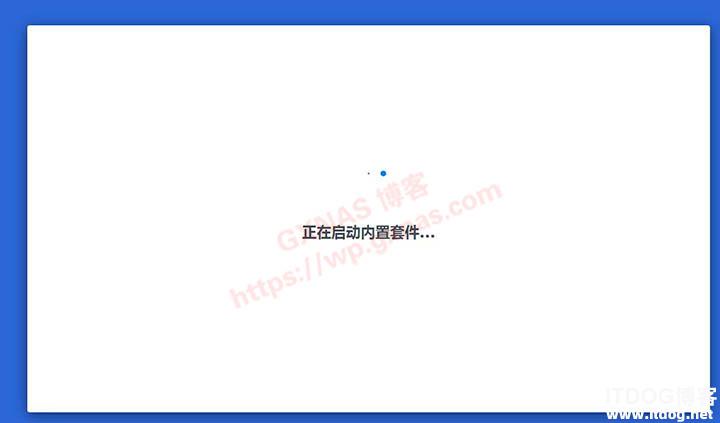
49、点:开始。 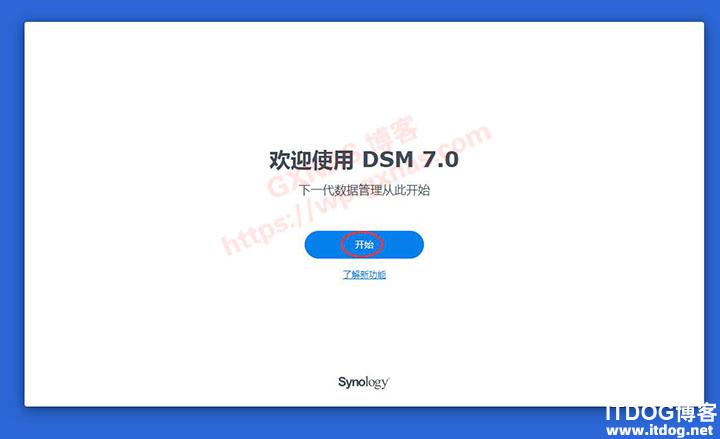
50、给设备起个名字(不可以用中文),设置一个用户名(不可以用admin),设置密码(密码要求:大写字母+小写字母+数字的组合,长度至少8位),下一步。 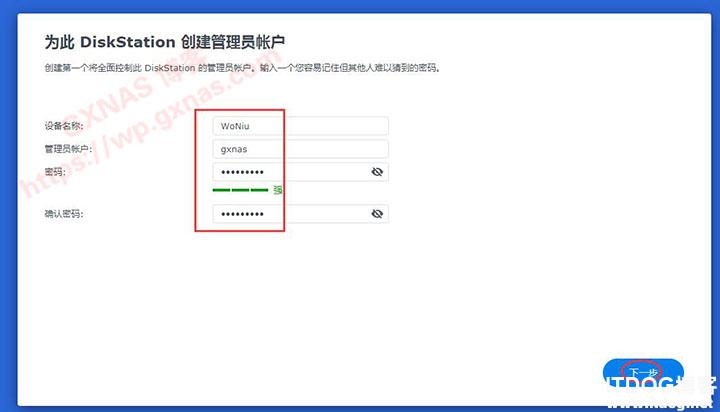
51、选“当有可用的DSM或者套件更新时通知我,我会手动安装”,下一步。 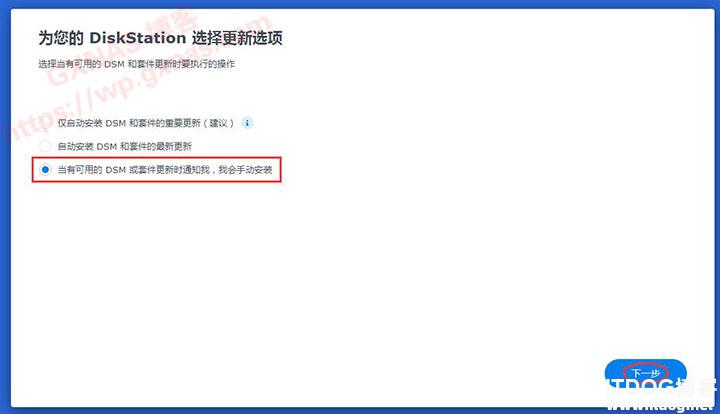
52、跳过。 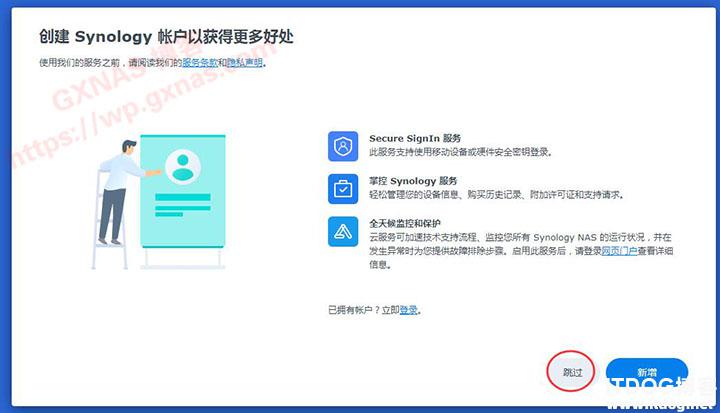
53、不打勾,直接点提交。 
54、进入系统桌面,提示创建存储池和存储空间,点:立即创建。 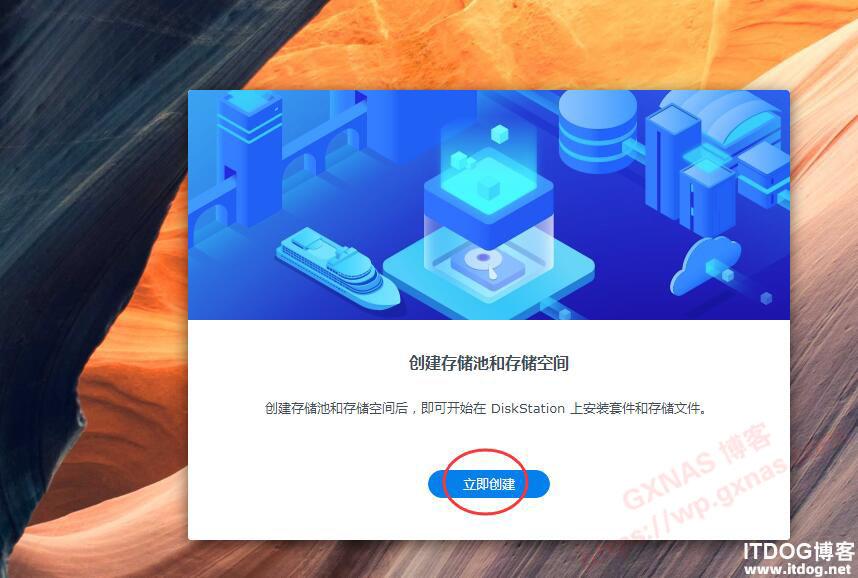
55、开始。 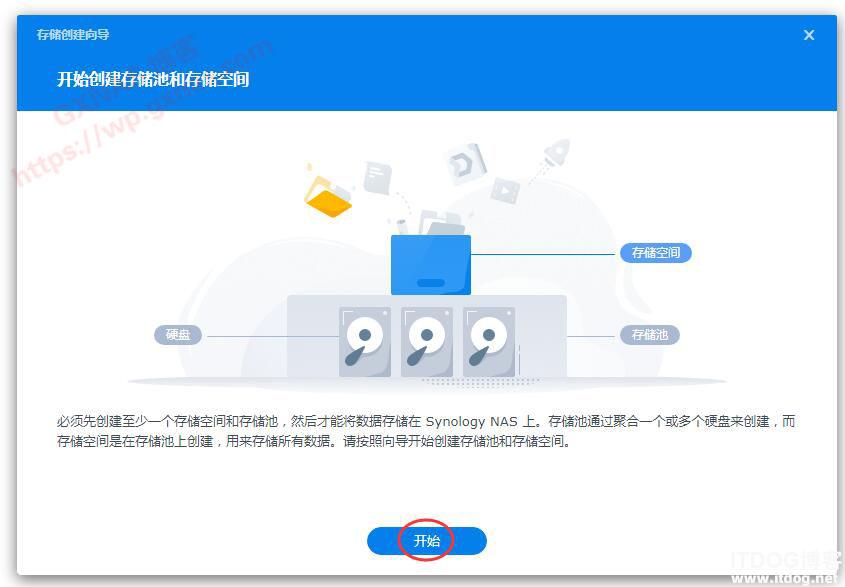
56、我这只有一个硬盘,所以选择的是Basic,下一步。 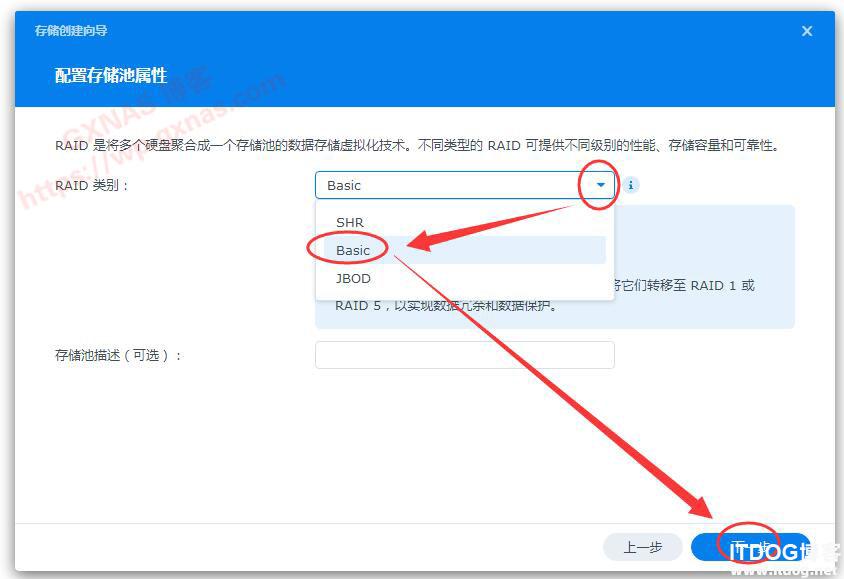
57、确认一下即将要建立存储的硬盘是不是正确的,确认无误就下一步。 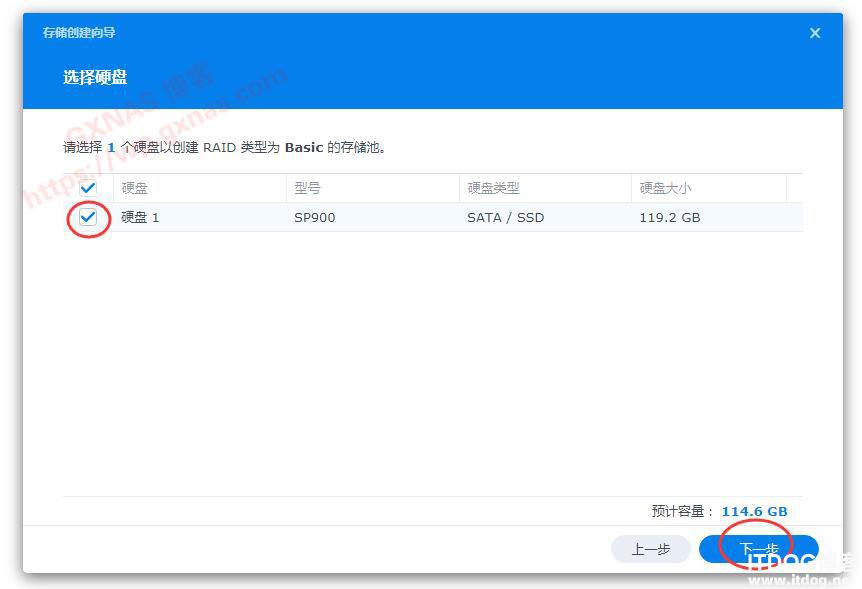
58、继续。 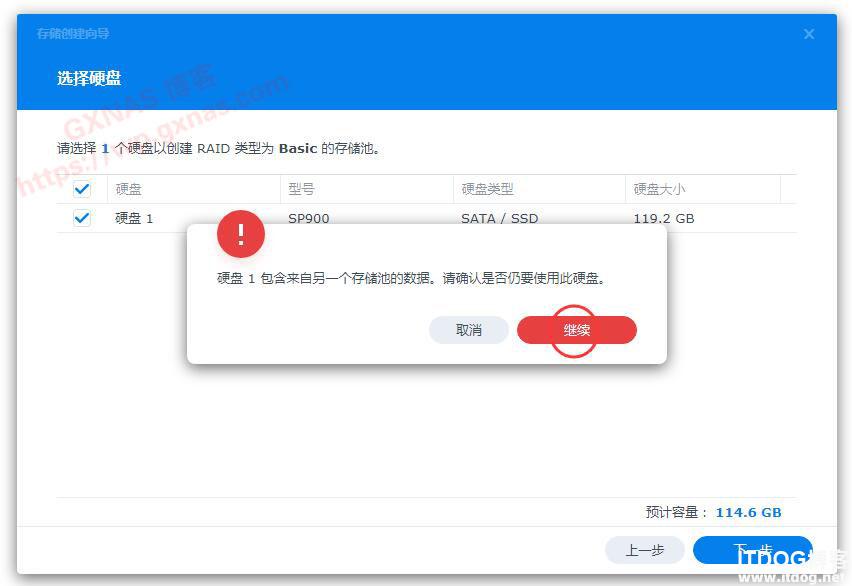
59、提示我的硬盘不在Synology产品兼容列表中,不用理会,这个不影响使用,继续。 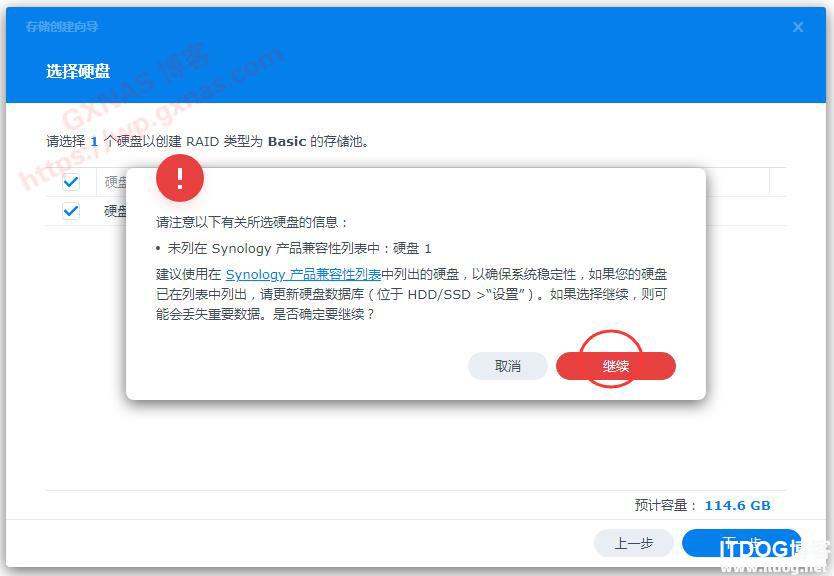
60、跳过硬盘检查(如果你组的是RAID,强烈建议勾选“执行硬盘检查”,以免硬盘出问题引起RAID损毁)。 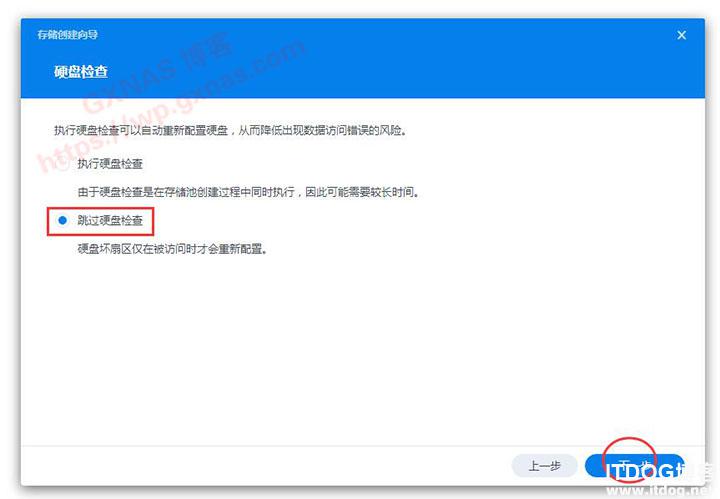
61、修改分配的大小这里,点“最大化”,下一步。 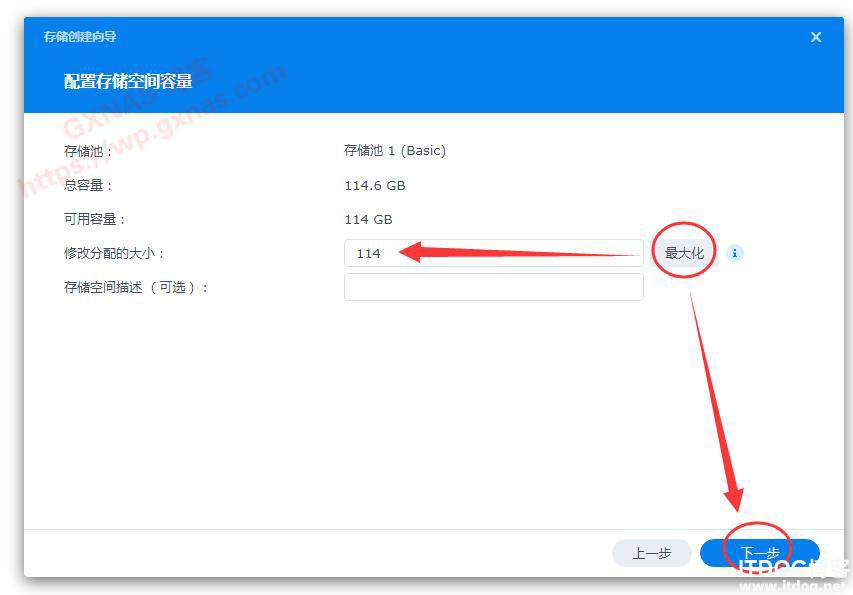
62、选择文件系统这里有两个选择,根据实际情况选择,如果需要使用DSM所有的功能不受限制的,选Btrfs,下一步。 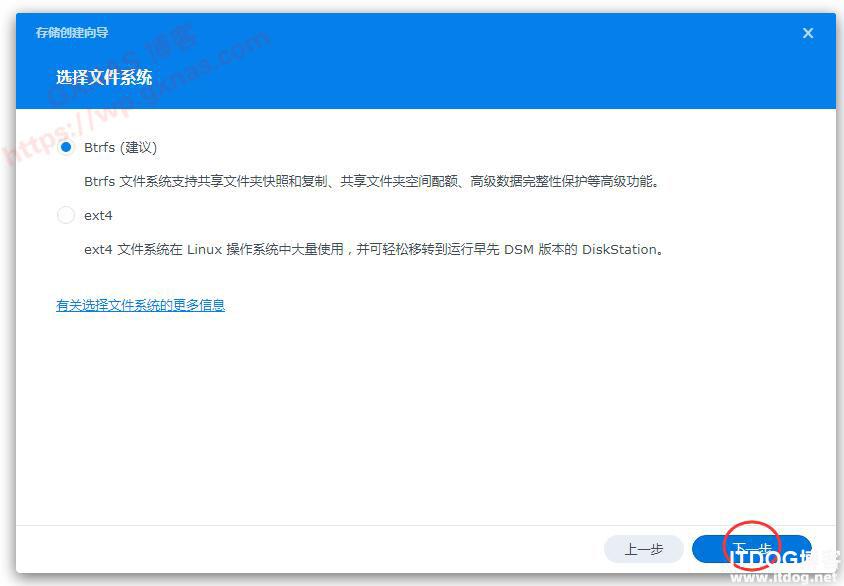
63、应用。 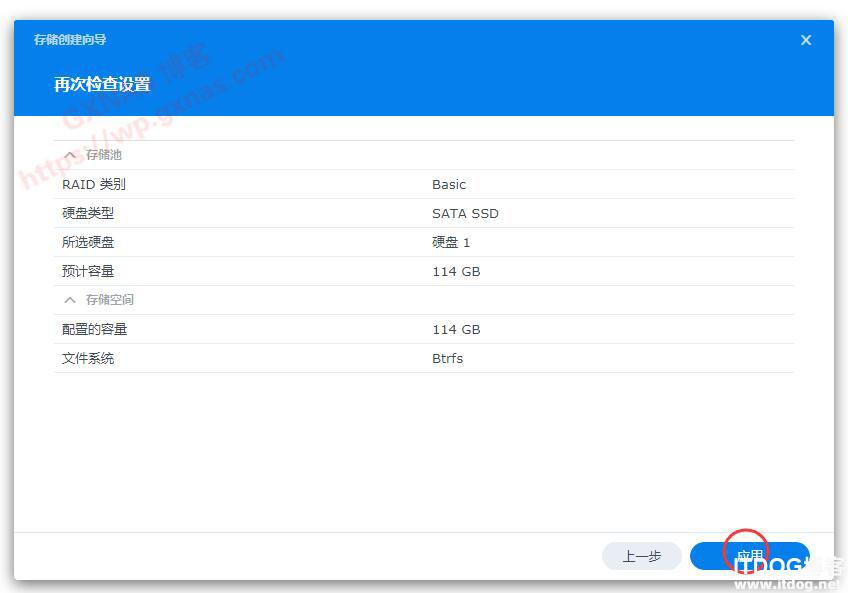
64、确定。 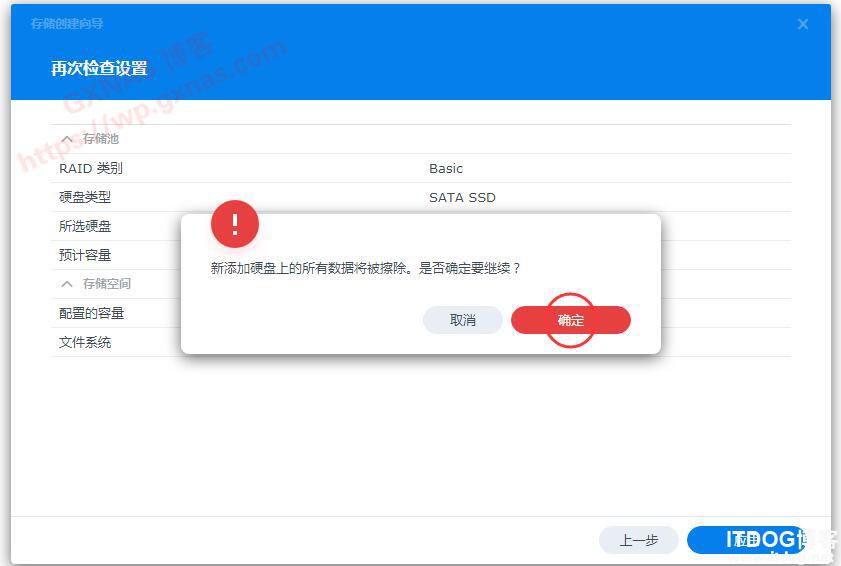
65、存储空间建立完成。 
66、看一下控制面板,信息中心首页,显示空白的BUG已经修复。 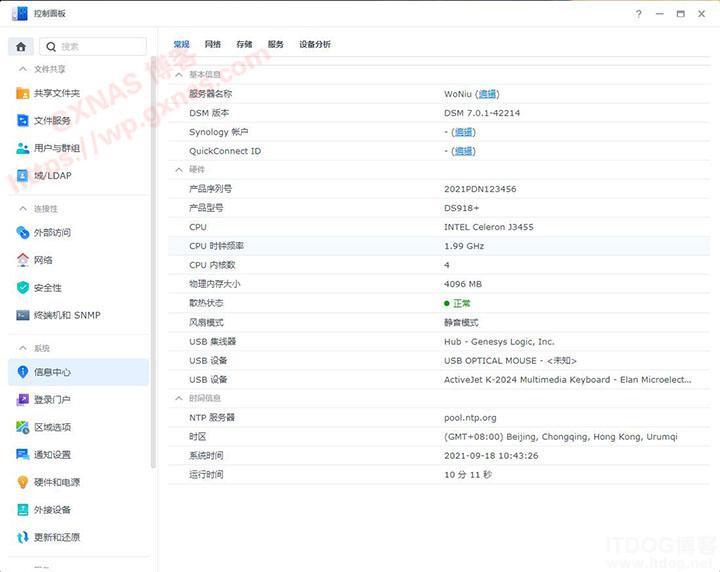
67、控制面板—用户与群组—高级设置—家目录,在“启动家目录服务”和“启用回收站”两处打勾,应用。 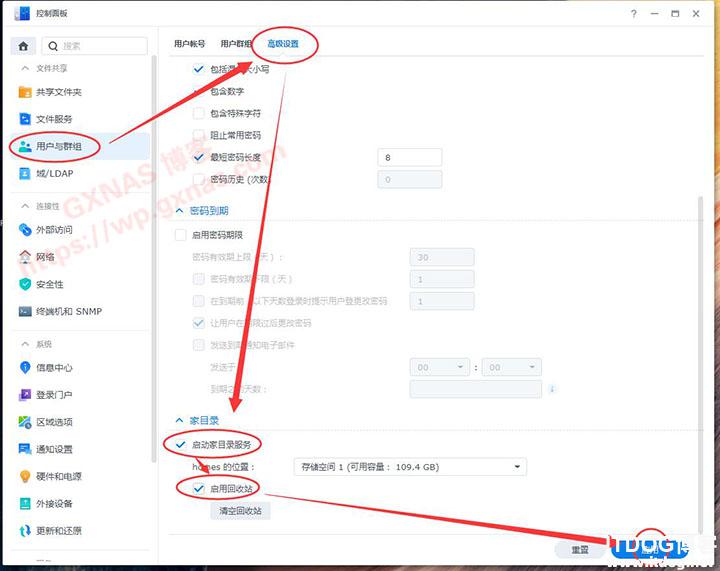
68、在群晖桌面右上角的人头像菜单中点关机。先把群晖关机,我们要把引导刷到蜗牛星际内置的16G固态硬盘上。 
69、点:是。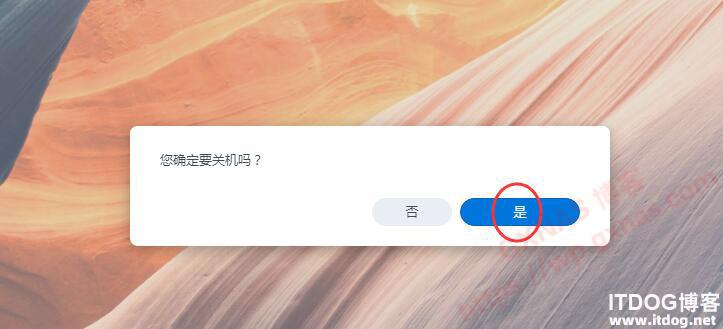
70、关机。 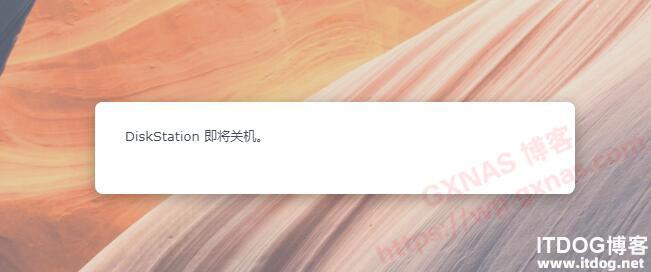
71、切换到Win电脑上,打开Notepad2.exe编辑刚才保存的grub.cfg这个文件,找到第56行和66行。 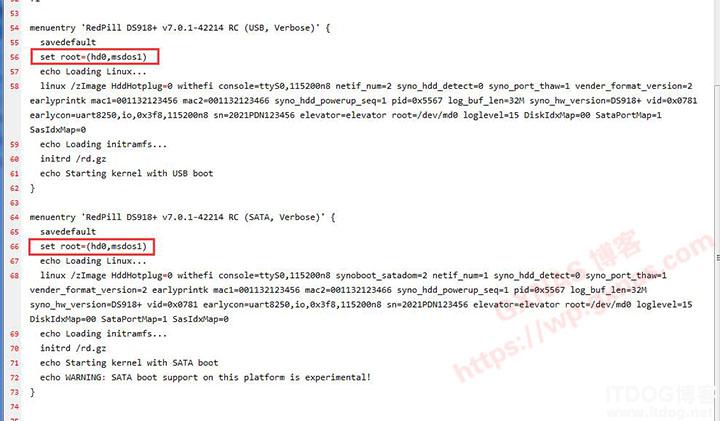
72、把“set root=(hd0,msdos1)”改成“set root=(hd1,msdos1)”,保存文件,关闭Notepad2。不同的机器,有可能在实际安装过程中会有不同的情况,有些机器需要改,有些不用改。如果改成hd1后启动不了的,请改回hd0。或者你也可以先不改,如果发现启动报错的再改成hd1也可以。 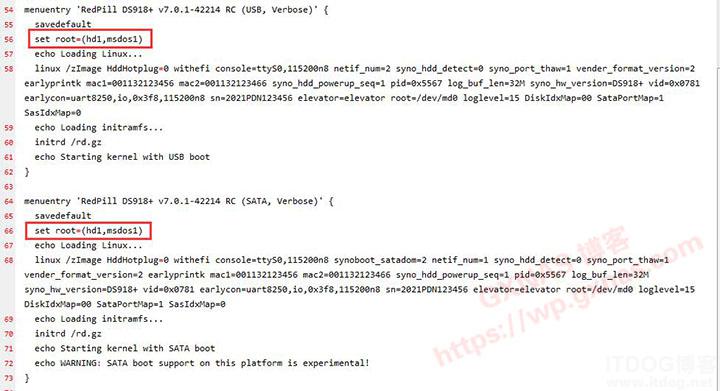
73、运行DiskGenius,点菜单“磁盘”—“打开虚拟硬盘文件”。 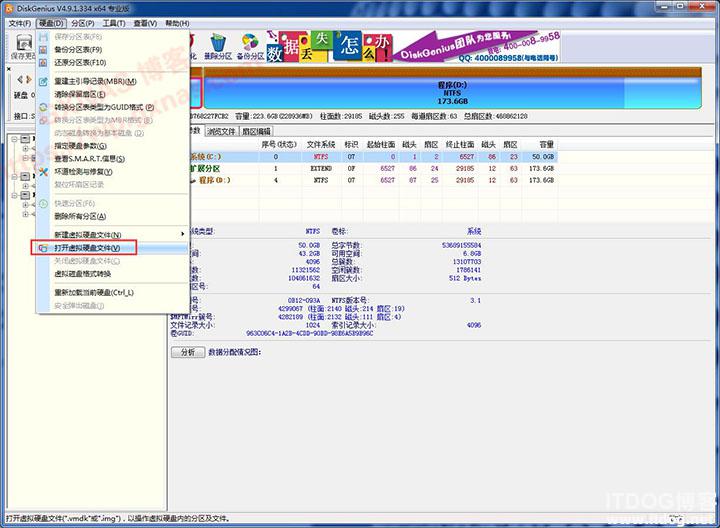
74、打开redpill-DS918+_7.0.1-42214.img文件,打开。 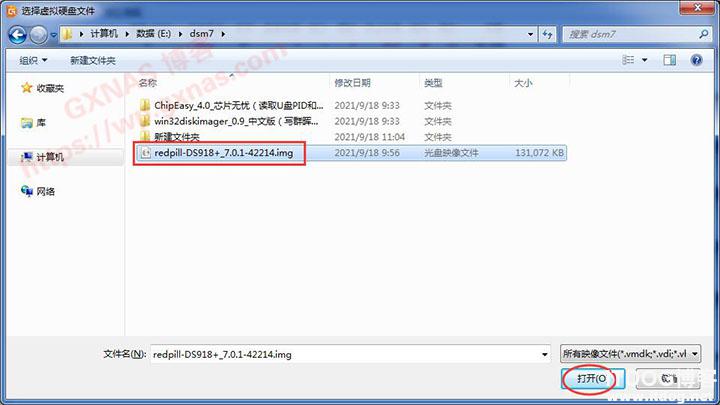
75、在右边grub.cfg的空白区域点鼠标右键,复制文件到当前分区。 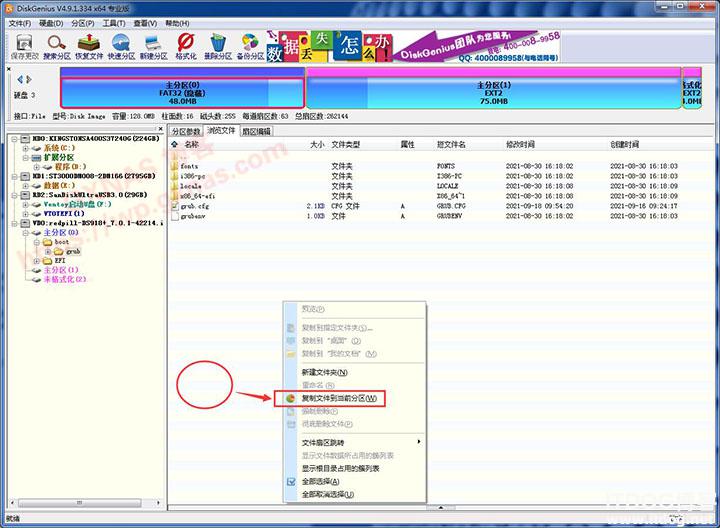
76、选择刚才修改好的grub.cfg,打开。 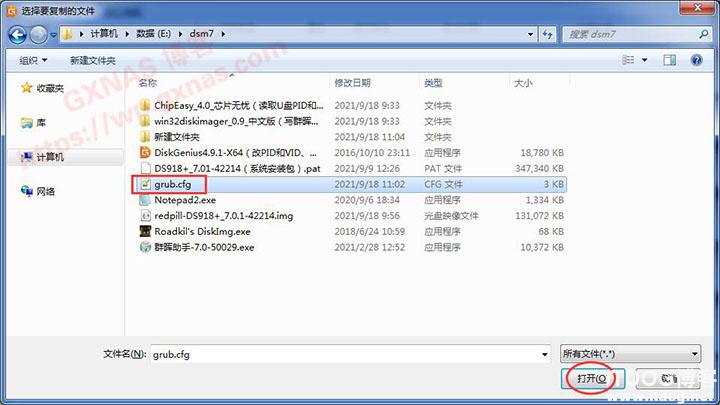
77、替换。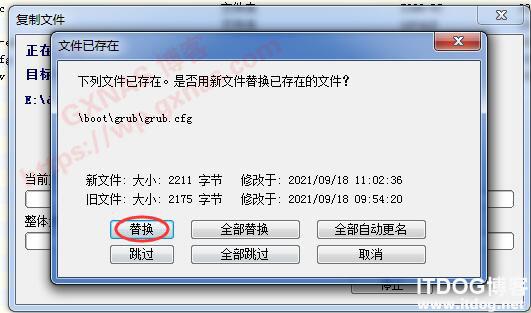
78、完成。 
79、退出DiskGenius软件。 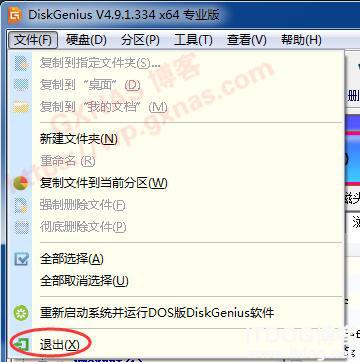
80、如果有已经做好的U盘(如果没有PE,可以用前面做群晖引导的U盘,用DiskGenius软件把U盘恢复成单个分区以后,刷入PE),把刚才替换好的redpill-DS918+_7.0.1-42214.img和Roadkil's DiskImg.exe这两个文件放到U盘中。把U盘拿到蜗牛星际启动进PE,打开DiskGenius软件,把蜗牛星际内置的16G固态硬盘删除所有的分区(如下图,16G的msata硬盘显示为空闲即可)。 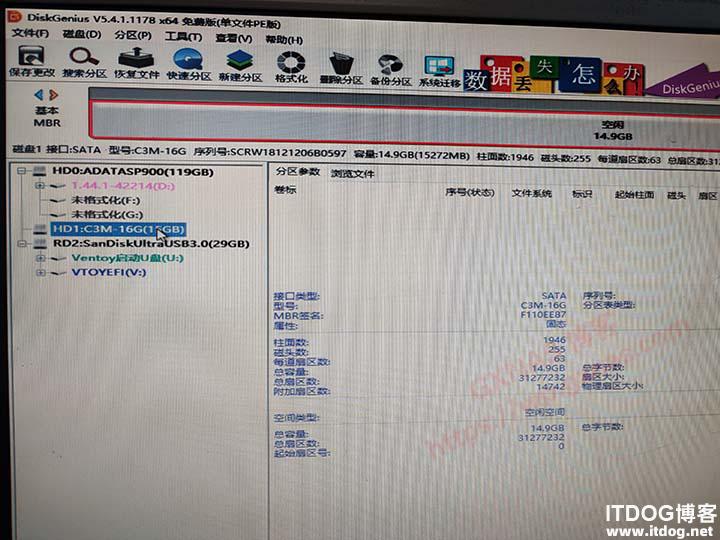
81、找到U盘的Roadkil's DiskImg.exe(猫头图标),运行。 
82、点:Yes。 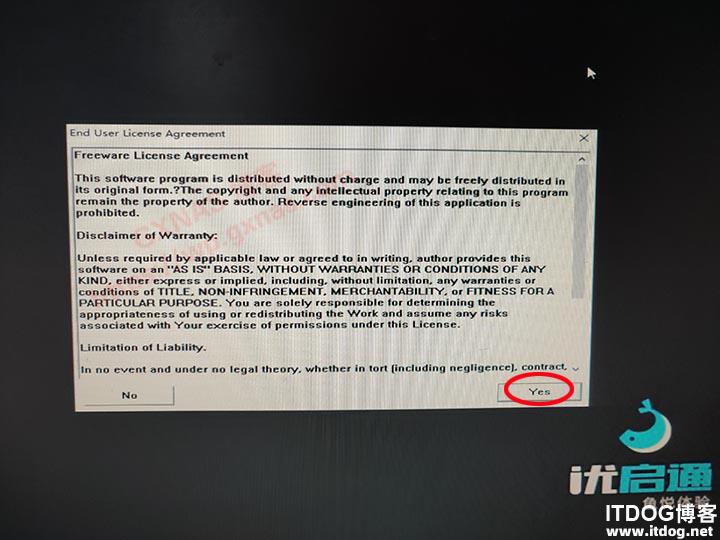
83、点选择驱动器的下拉列表,找到DSIK1这个内置的16G固态硬盘。 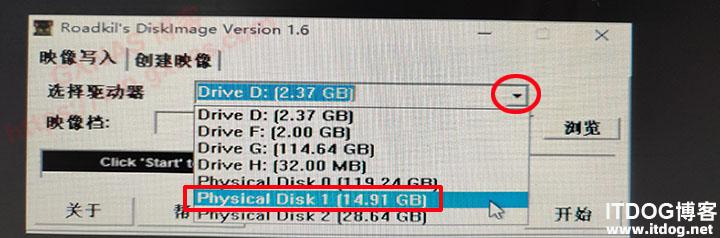
84、点浏览,找到U盘的redpill-DS918+_7.0.1-42214.img,打开。 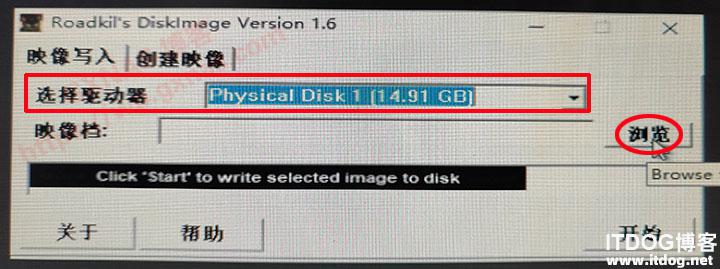
85、再次确认一下驱动器和引导文件,确认无误以后,点:开始。 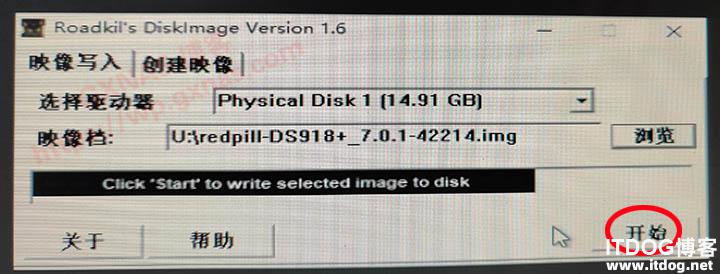
86、点“是”。 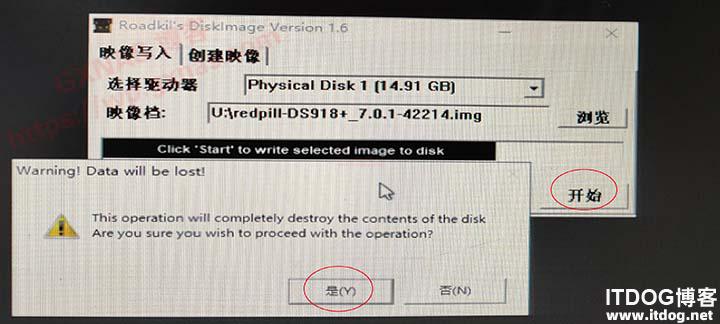
87、在走进度,耐心等待。 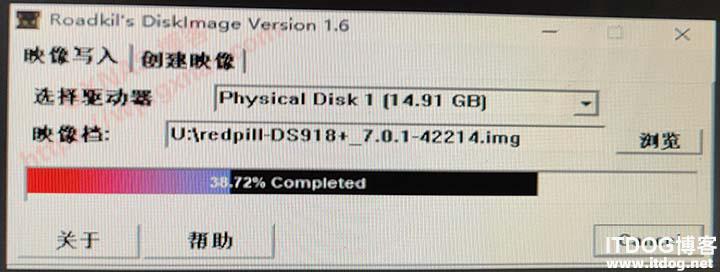
88、写入完成,点“确定”。 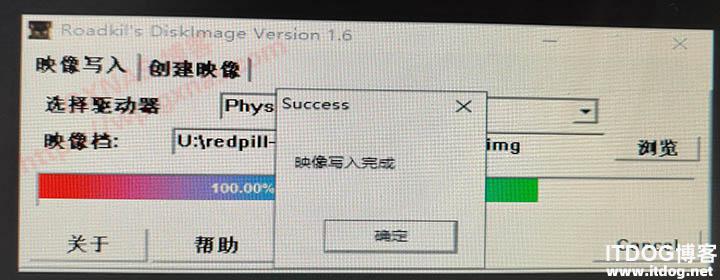
89、关闭Roadkil's DiskImg.exe软件。 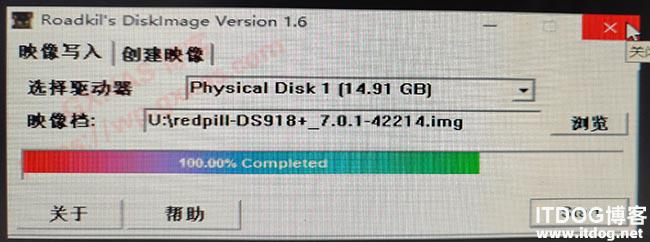
90、拨出U盘,重启蜗牛星际,进BIOS。 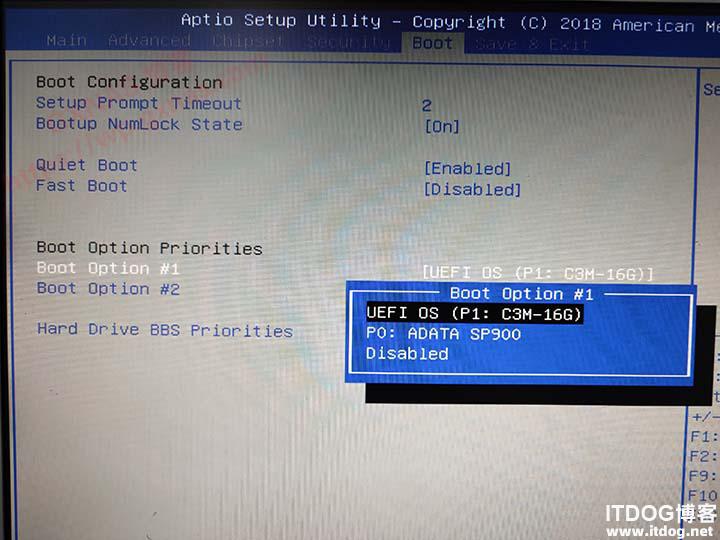
91、设置第一引导顺序,选那个16G的固态硬盘(用UEFI方式)。 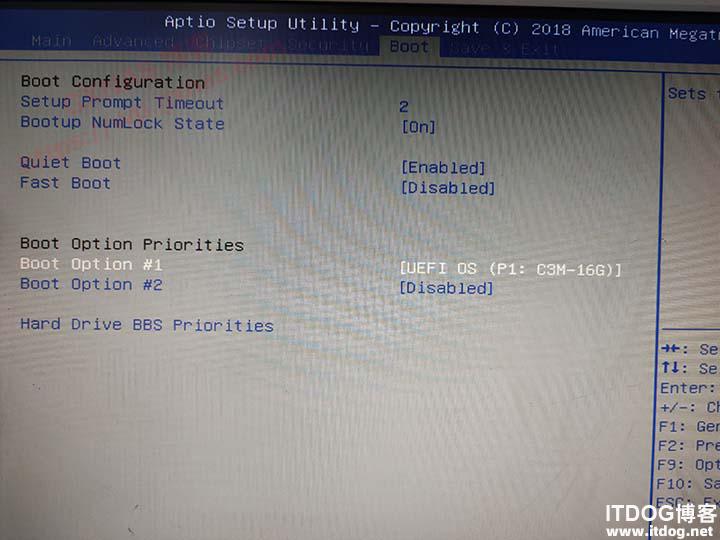
92、按F10,Yes,保存退出。 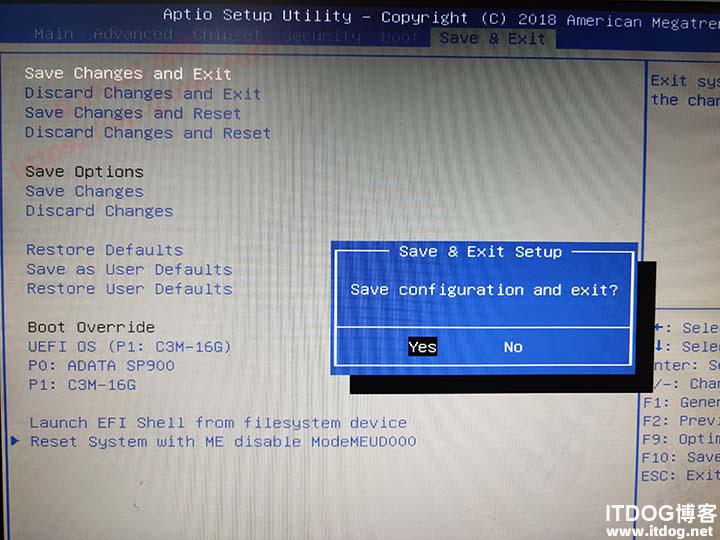
93、群晖引导菜单,这次我们要选下面的SATA启动这行,回车。 
94、启动中。 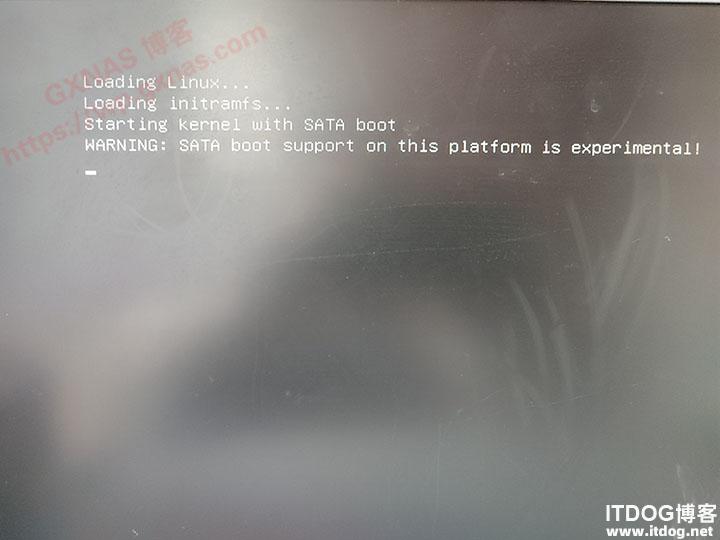
95、耐心等待几分钟,就可以进入系统了。 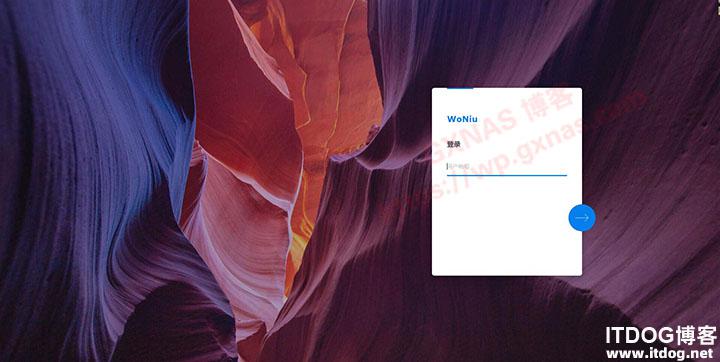
|  |Archiver|手机版|小黑屋|吹友吧
( 京ICP备05078561号 )
|Archiver|手机版|小黑屋|吹友吧
( 京ICP备05078561号 )