https://post.smzdm.com/p/akmr0n29/
前言:
首先说一下为什么做这个事情,我现在使用的MAcbookAir是2014年的版,当时买的时候还是乞丐版的4G+128G版本,虽然平时都是作为星巴克装逼工具,但是128G的容量,平时存一下美剧在床上看看,一不小心容量就满了。之前也看到论坛一些大佬已经给苹果笔记本换上了一个容量更大的的SSD,贫穷的我好生羡慕。终于在这次,用air给我的刷机备份占了50%的容量。忍不住就开始了这几的升级之旅。 先把这次升级中应该注意的重点放在最前面,各位老铁如果想尝试升级这几点一定要看:
1. 启动U盘必须重命名为“MyVolume”,格式必须为“MacOS拓展(日志式)”,装系统的时候识别不到。(这是苹果官方要求的) 2. 制作启动盘的系统必须要在MacOS10.12.5以上,否者制作不了启动盘。 3. NVMe固态硬盘最好选择PCIe3.0x2的而不要选3.0x4的,因为PCIE3.0x4的NVMe固态硬盘,普遍的发热量都比较大。而且像这种性能有点过时的机子,也没有必要上那么高性能的SSD。 4.0 支持更换NVMe固态的苹果笔记本有2013年至2015年生产的全系笔记本,之前的笔记本主板不支持NVMe协议,之后的笔记本SSD不支持拆卸。
这次升级的主要分成三个步骤,准备环节,拆机环节和重装环节。。 准备环节
需要准备的工具有: 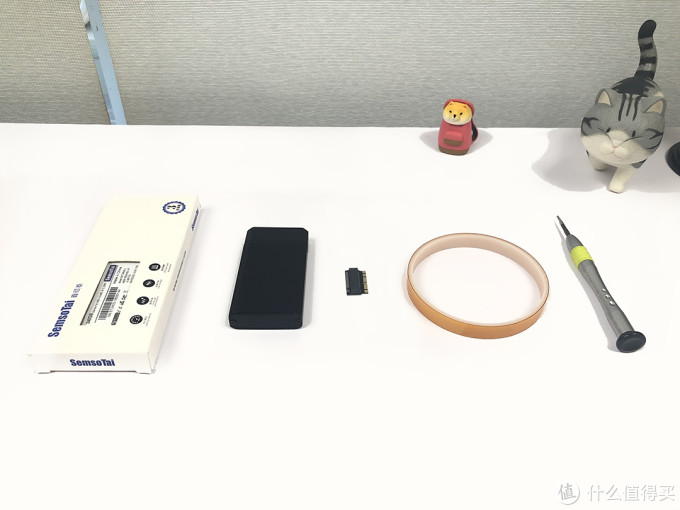
64GU盘一个(理论上大于12G就够用)
1.2mm 六星螺丝刀一把
苹果SSD转NVMeSSD转接头一个
鑫硕泰 M100 240G NVMe SSD一个
耐高温胶带一卷(没有高温胶的童鞋可以用低温胶代替)
简单说一下准备给工具,U盘是要作为重装系统启动盘用的,六星螺丝刀是用来拆后壳和SSD固定螺丝的,高温胶带可以稍微加固一下转接头和新SSD的连接,实测不用加这个也没啥关系。转接头马云家有卖,十几块钱一个。至于为什么选这个小牌子的SSD,是因为之前有朋友拿到这款产品,实际测试的性能还算不错。而NVMe协议是走PCIE3.0x2的,温度比PCIE3.0x4的SSD明显低很多,最重要的一点就是家境贫寒的我看到275元可以买到240g的NVMe SSD就忍不住下手了。  转接头是这样子的 转接头是这样子的

 装上转接头是这样的 装上转接头是这样的
更换SSD之前,先制作一个MacOS的启动盘。首先要将U盘里面的资料备份好,因为接下来会将U盘格式化成Mac格式的。 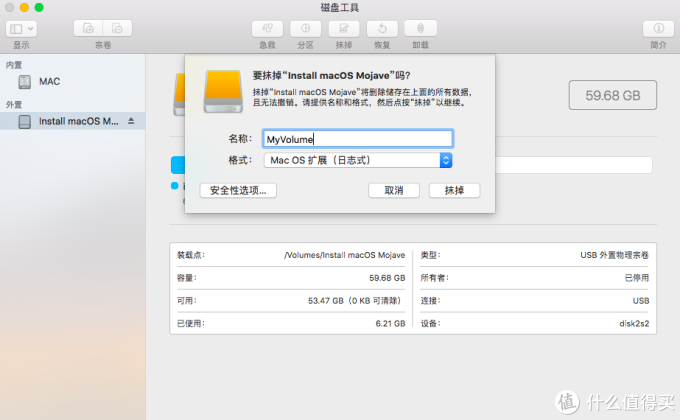
将U盘插入MacBookAir上,在“启动台”里面的“其他”里面找到“磁盘工具”。在磁盘工具中选择U盘,在“抹掉”的选项中,先给名称改为“MyVolume”,再将格式改选为“MacOS扩展(日志式)”,然后确认抹掉。 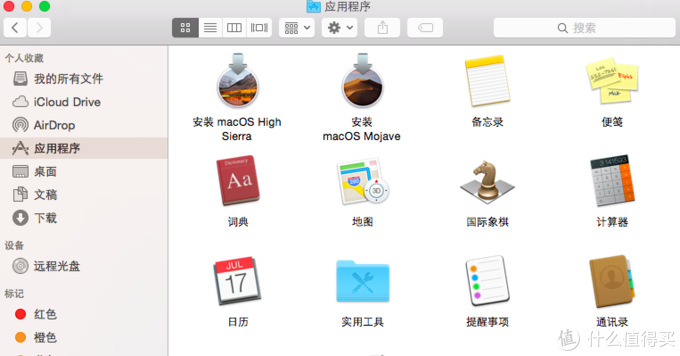
然后在App Store里面选择最新的OS下载——Mojave,下载下来,系统文件比较大,所需要的下载时间会比较久。下载之后在“访达”中的应用程序中,可以看到一个“安装macOS Mojave”文件。确认之后就可以开始准备制作启动盘了。 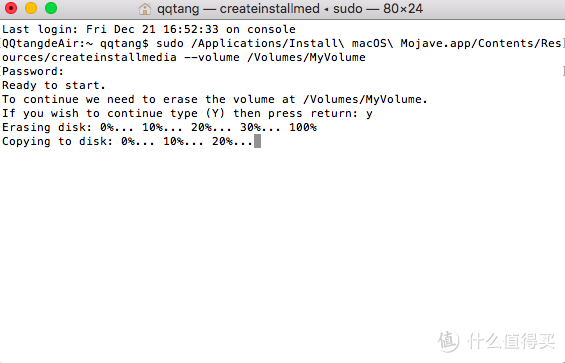
在“启动台”里面的“其他”里面找到“终端”。打开之后输入以下的代码: sudo /Applications/Install macOS Mojave.app/Contents/Resources/createinstallmedia --volume /Volumes/MyVolume
然后根据提示,输入系统密码,在终端输入系统密码是不会显示字符的,只要输入之后按一下enter键就行了。然后根据提示按一次Y键确认,接下来就等待启动盘制作即可。
拆机环节 以上步骤都需要原SSD上的MacOS系统操作,也可以在另一台Mac上操作,将以上步骤完成之后,就可以开始更换SSD的环节了。 
首先,先用五星螺丝刀将后盖打开。 
打开之后可以看到,苹果的产品做得还算一如既往的美观,主板、电池、音响系统把整个内部塞得满满当当,强迫症患者看了表示还舒服。美中不足的就是主板上唯一可以更换的两个零件就是网卡和SSD了。不过也比现在的新产品好多了,现在什么都换不了了。

将苹果原装的SSD拆下。对比一下我们自己改装的NVMe SSD,加了转接头之后长度的SSD和S苹果原装的SSD长度相同了。 
装上NVMe SSD后的就是这样子的,然后将后盖装上拧回螺丝就可以了。
重装系统环节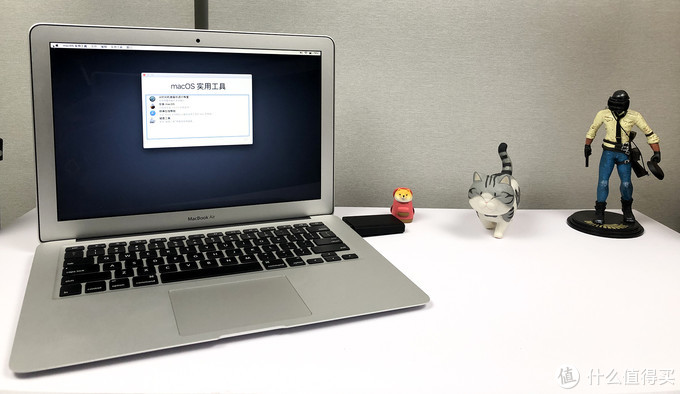
插上我们刚刚制作好的启动U盘。按一下开机键后再按住Option键,直到进入使用菜单界面。 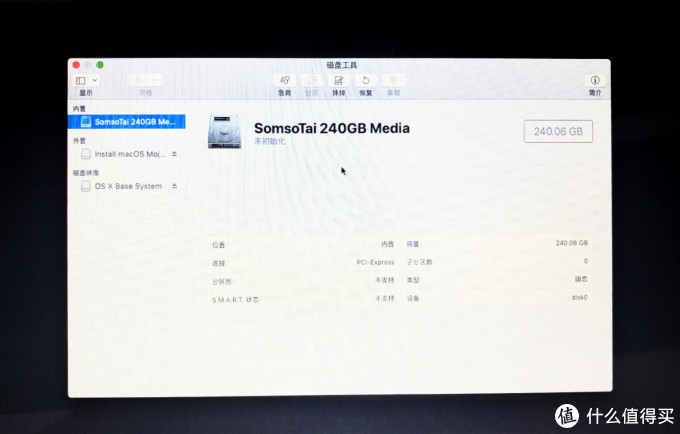
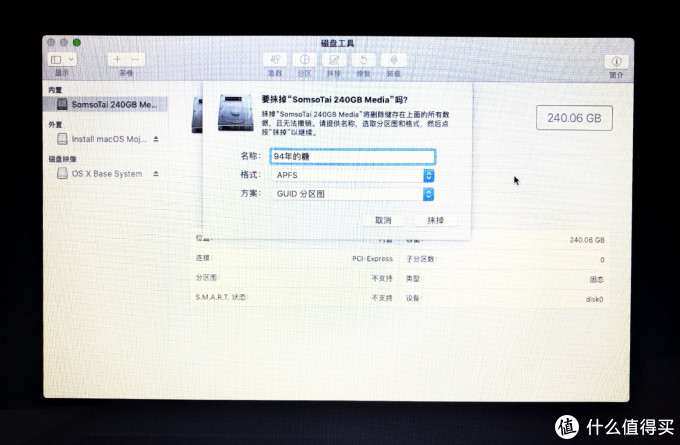
首先,我们先进入磁盘工具中,选择“内置”中的SSD,然后“抹掉”中将新装入的NVMe SSD抹掉。注意这里的名称可以随意起,但是格式最好选择“APFS”格式或者“Mac OS拓展”格式,方案还是默认的GUID分区图。 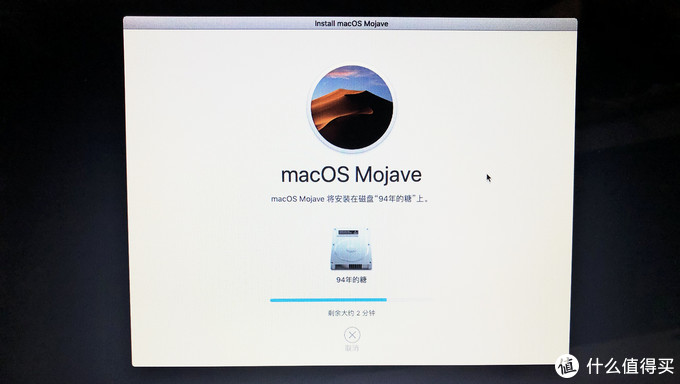
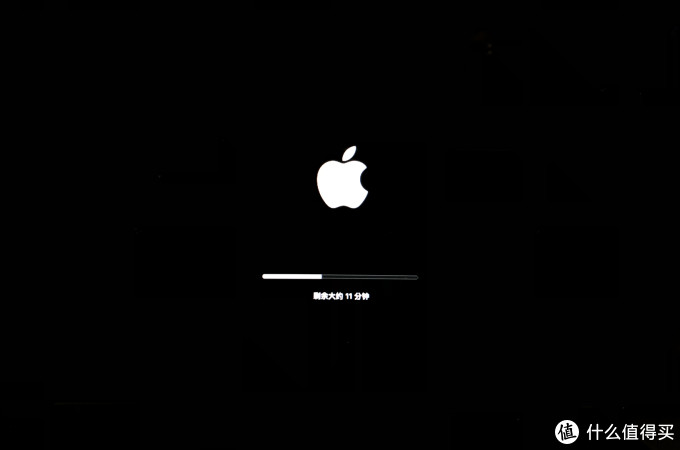
返回实用工具界面后,选择第二个“安装macOS”,然后按步骤点下一步,在选择磁盘安装的时候选择我们刚刚新装的那个SSD。等待安装完成即可。安装过程会出现几次重启,不用管它就行。
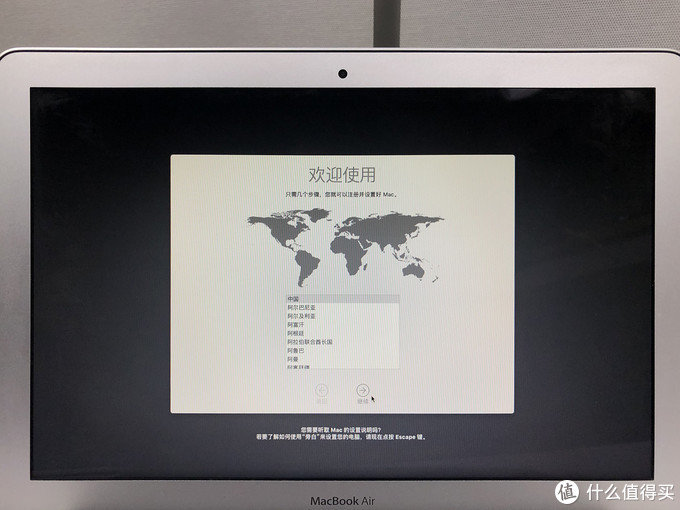
看到这个界面,说明系统以及成功安装完成了。接下来只要根据提示设置好系统就行了。
体验测试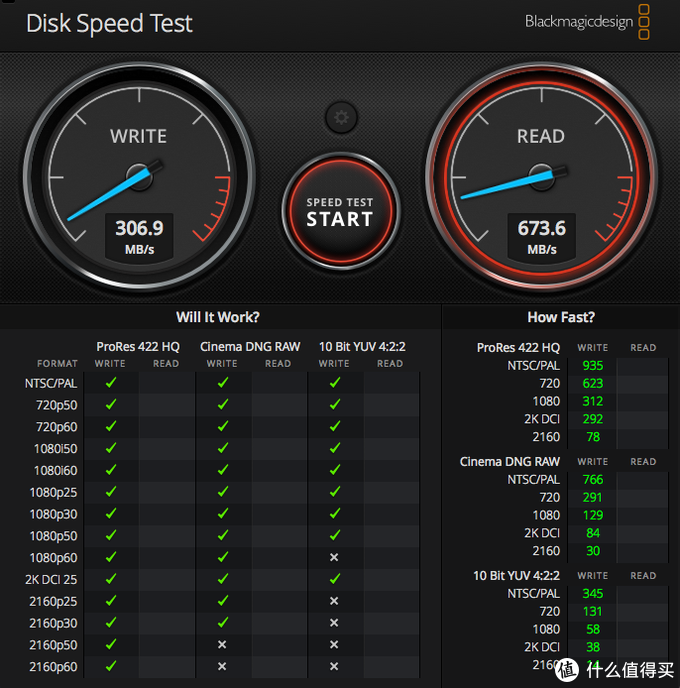 苹果原装SSD的速度测试 苹果原装SSD的速度测试
 更换后SSD的速度测试 更换后SSD的速度测试
因为平时没有经常折腾Mac的机器,所以也不太清楚用什么软件测试这次更换SSD带来的提升,用测速软件可以看到写入速度比之前快了2.5倍,读取速度比之前快了2.1倍。个人直观的感受就是升级了NVMeSSD后,总体系统的速度比之前快了不是一丁半点,打开word码字和使用ps修一下简单的图也不用经常卡很久才反应过来。而且最重要就是存储空间大了一倍,这些下几部美剧备份几次系统再也不会捉襟见肘了。 总结 这次的升级所需的费用不到300块钱,带来的提升可是很明显的,正如标题所说给这款快要被世人遗忘的笔记本打了一针鸡血。虽然在升级过程中,需要注意的点比较多,但是查资料加升级花费了两个晚上的时间。不过有了经验之后,除了下载系统之外需要网速加持外,整个安装过程大概一两个小时可以搞定。对了,换下了的SSD如果不想卖掉,还可以买个硬盘盒子装上当移动硬盘用,美滋滋! 如果觉得这篇文章对你有用话,请点赞收藏打赏素质三连一波。如果有什么疑问也可以在评论区问我哦。
|  |Archiver|手机版|小黑屋|吹友吧
( 京ICP备05078561号 )
|Archiver|手机版|小黑屋|吹友吧
( 京ICP备05078561号 )